Γρήγορη ρύθμιση για υπαλλήλους στο Microsoft 365 για Επιχειρήσεις
Είναι σημαντικό να ρυθμίσετε όλες τις δυνατότητες του Microsoft 365, ώστε να μπορείτε να εργαστείτε και να είστε παραγωγικοί αμέσως. Χρησιμοποιήστε αυτόν τον οδηγό γρήγορης εγκατάστασης για να εισέλθετε, να εγκαταστήσετε τις εφαρμογές σας, να ρυθμίσετε το Outlook και το Teams και να μετακινήσετε τα αρχεία σας στο cloud.
Συμβουλή
Είστε ο διαχειριστής της επιχείρησής σας και αναζητάτε πληροφορίες σχετικά με τον τρόπο ρύθμισης των ρυθμίσεων στο Microsoft 365; Ανατρέξτε στο θέμα Καλώς ορίσατε στο Microsoft 365 για Επιχειρήσεις.

Βήμα 1 - Είσοδος στο Microsoft 365
Μπορείτε να επιλέξετε να εισέλθετε στο λογαριασμό σας Microsoft 365 είτε στο web είτε χρησιμοποιώντας την εφαρμογή υπολογιστή. Επιλέξτε τη σωστή καρτέλα για να βρείτε τα βήματα:
Για το Web:
-
Μεταβείτε στην microsoft365.com και επιλέξτε Είσοδος.
-
Πληκτρολογήστε τη διεύθυνση ηλεκτρονικού ταχυδρομείου και τον κωδικό πρόσβασης που σας δόθηκε από την επιχείρησή σας και, στη συνέχεια, επιλέξτε Είσοδος.
-
Ενημερώστε τον κωδικό πρόσβασής σας ή ορίστε πρόσθετες απαιτήσεις ασφαλείας, όπως η χρήση της εφαρμογής Microsoft Authenticator για έλεγχο ταυτότητας πολλών παραγόντων.
Για την επιφάνεια εργασίας:
-
Ανοίξτε το μενού "Έναρξη" και κάντε αναζήτηση στο Microsoft 365.
-
Επιλέξτε την εφαρμογή από τα αποτελέσματα αναζήτησης
-
Πληκτρολογήστε τη διεύθυνση ηλεκτρονικού ταχυδρομείου και τον κωδικό πρόσβασης που σας δόθηκε από την επιχείρησή σας και, στη συνέχεια, επιλέξτε Είσοδος.
Βήμα 2 - Λήψη και εγκατάσταση εφαρμογών του Microsoft 365
-
Μετά την είσοδο, επιλέξτε Εγκατάσταση εφαρμογών στην επάνω δεξιά γωνία.
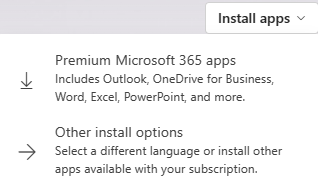
-
Στο Chrome, μεταβείτε στο στοιχείο λήψης στο κάτω μέρος της σελίδας και επιλέξτε Άνοιγμα.
Στον Microsoft Edge, επιλέξτε Αποθήκευση και, στη συνέχεια, Εκτέλεση.
-
Εάν σας ζητηθεί να επιτρέψετε στην εφαρμογή να κάνει αλλαγές, επιλέξτε Ναι.
Χρειάζεστε περισσότερες πληροφορίες; Ανατρέξτε στο θέμα Λήψη και εγκατάσταση εφαρμογών.
Βήμα 3 - Ρύθμιση και χρήση του Outlook
-
Ανοίξτε το Outlook και πραγματοποιήστε είσοδο.
Εάν χρησιμοποιείτε ήδη το Outlook, στο πλαίσιο Αναζήτηση , πληκτρολογήστε λογαριασμός και, στη συνέχεια, επιλέξτε Προσθήκη λογαριασμού. -
Εισαγάγετε τη διεύθυνση ηλεκτρονικού ταχυδρομείου σας για τον λογαριασμό microsoft 365 για επιχειρήσεις και πραγματοποιήστε είσοδο.
Ανατρέξτε στο θέμα Ρύθμιση και χρήση του Outlook για περισσότερες πληροφορίες.
Συμβουλή
Εάν θέλετε να μετεγκαταστήσετε ηλεκτρονικό ταχυδρομείο, επαφές ή ημερολόγια, ανατρέξτε στο θέμα Μετακίνηση παλιών μηνυμάτων ηλεκτρονικού ταχυδρομείου, ημερολογίων και επαφών στο Microsoft 365.
Βήμα 4 - Συνεργαστείτε και συναντηθείτε με το Microsoft Teams
Το Teams είναι μια ισχυρή εφαρμογή που θα γίνει ο κόμβος της ομάδας σας για συνεργασία και συσκέψεις.
Συνομιλία - Στείλτε μήνυμα σε κάποιον ή σε μια ομάδα για να μιλήσετε για εργασία, έργα ή απλώς για διασκέδαση.
Ομάδες - Δημιουργήστε μια ομάδα και κανάλια για να συγκεντρώσετε άτομα και να εργαστείτε σε εστιασμένους χώρους με συνομιλίες και αρχεία.
Ημερολόγιο - Συνδεθείτε με άλλα άτομα πριν, κατά τη διάρκεια και μετά από μια σύσκεψη, ώστε να μπορείτε εύκολα να βρείτε την προετοιμασία και την παρακολούθηση. Αυτό το ημερολόγιο του Teams συγχρονίζεται με το Outlook.
Εφαρμογές - Βρείτε οικείες εφαρμογές και εξερευνήστε νέες, για να απλοποιήσετε, να προσαρμόσετε και να διαχειριστείτε τον τρόπο εργασίας σας.
Συμβουλές
-
Ενημερωθείτε για όλα τα μη αναγνωσμένα μηνύματα, @mentions, τις απαντήσεις και πολλά άλλα στην περιοχή Δραστηριότητα.
-
Χρησιμοποιήστε το πλαίσιο αναζήτησης για να βρείτε και να φιλτράρετε συγκεκριμένα στοιχεία ή άτομα, να προβείτε σε γρήγορες ενέργειες και να εκκινήσετε εφαρμογές.
Θέλετε περισσότερες πληροφορίες; Μεταβείτε στη Συνεργασία και συναντηθείτε με το Teams για να μάθετε περισσότερα.
Βήμα 5 - Αποθήκευση ή αντιγραφή αρχείων στο OneDrive
Είναι το κλειδί για να αποθηκεύσετε τα αρχεία σας στο cloud, χρησιμοποιώντας το OneDrive ή το SharePoint. Αυτό ξεκλειδώνει τη συνεργασία, τη δυνατότητα γρήγορης κοινής χρήσης με άλλα άτομα εντός ή εκτός της επιχείρησής σας και τα διατηρεί ασφαλή και προστατευμένα.
-
Αποθηκεύστε έγγραφα στο OneDrive από το μενού Αποθήκευση ως σε εφαρμογές, όπως το Word, το Excel ή το PowerPoint.
-
Αντιγράψτε αρχεία από άλλους φακέλους στον υπολογιστή σας στο OneDrive, ώστε να είναι διαθέσιμα από οπουδήποτε.
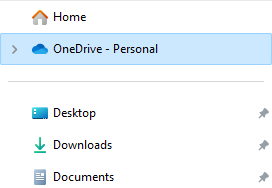
Συμβουλή
Μπορείτε επίσης να αποθηκεύσετε αρχεία σε τοποθεσίες στο Microsoft 365.
Κοινή χρήση αρχείων από τις εφαρμογές microsoft 365
Αφού αποθηκεύσετε αρχεία στο OneDrive ή το SharePoint, μοιραστείτε τα εύκολα με άλλους χρήστες στην επιχείρησή σας ή με πελάτες για να συνεργαστείτε.
-
Κάντε κοινή χρήση των εγγράφων σας με άλλους, επιλέγοντας Κοινή χρήση.

-
Πληκτρολογήστε τη διεύθυνση ηλεκτρονικού ταχυδρομείου του, επιλέξτε ανάγνωση ή επεξεργασία, συμπεριλάβετε ένα μήνυμα και, στη συνέχεια, επιλέξτε Κοινή χρήση ή Λήψη σύνδεσης κοινής χρήσης.
Βήμα 6 - Ενεργοποιήστε τον έλεγχο ταυτότητας πολλών παραγόντων για να παραμείνετε ασφαλείς

Εάν δεν το έχετε κάνει ήδη, όταν συνδέεστε στο λογαριασμό σας Microsoft 365, εμφανίζεται ένα παράθυρο διαλόγου ασφαλείας που σας υπενθυμίζει να ρυθμίσετε τη βασική ασφάλεια:
-
Στο πλαίσιο Βοηθήστε μας να προστατεύσουμε τον λογαριασμό σας, επιλέξτε Επόμενο.
-
Αν δεν έχετε την εφαρμογή Microsoft Authenticator για iOS ή Android, επιλέξτε Λήψη τώρα.
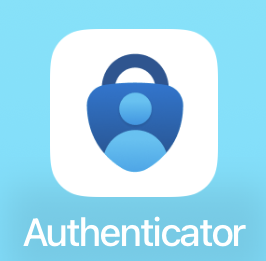
Συμβουλή
Μπορείτε να σαρώσετε έναν κωδικό QR ή να στείλετε μια σύνδεση προς την κινητή συσκευή σας για να κάνετε λήψη της εφαρμογής Authenticator από τη σελίδα της εφαρμογής Authenticator.
-
Αφού κατεβάσετε τον Έλεγχο ταυτότητας, επιλέξτε Επόμενο.
-
Επιλέξτε τη μέθοδο του τηλεφώνου για να λαμβάνετε κωδικούς μέσω μηνύματος κειμένου.
-
Όταν λάβετε έναν κωδικό μέσω κειμένου, πληκτρολογήστε τον κωδικό στο πλαίσιο και, στη συνέχεια, επιλέξτε Επόμενο.
-
Επιλέξτε Επόμενο και ανοίξτε το Authenticator στο τηλέφωνό σας.
-
Σαρώστε τον κωδικό QR στην οθόνη σας με την εφαρμογή Authenticator και, στη συνέχεια, επιλέξτε Έγκριση όταν λάβετε την ειδοποίηση μέσω τηλεφώνου.
-
Επιλέξτε Τέλος.
Βρείτε περισσότερες συμβουλές ασφαλείας στο θέμα Δυνατότητες και ρυθμίσεις ασφάλειας.








